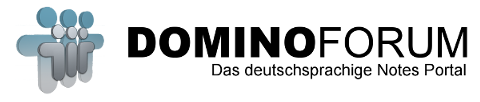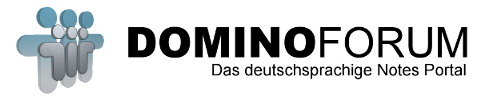Ich möchte als Aktion (aus einer Maildatenbank heraus) eine Mail erstellen, die Script enhält.
Ich gehe also hin bastel mir ein neues doc (as Notesdocument) und füll die Mailstandardfelder (SendTo, Subject usw).
Danach sende ich diese neuzusammengebastelte Mail.
Soweit funktioniert das auch ohne Problem, hab ich auch schon 1000mal gemacht.
Nun möchte ich in eine solche Mail zusätzlich Script einfügen, wahlweise als Button im Body, als Aktion im Aktionsmenü oder wie auch immer.
Ist das bei Notes 5 irgendwie zu machen? Und wenn ja wie?