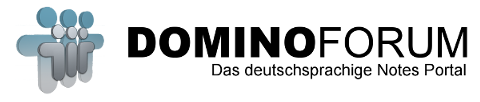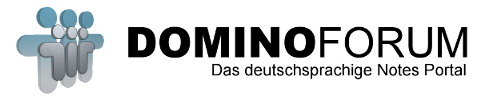Beiträge von byte
-
-
online Hilfe, Designer : Word: Button
Schaltflächen erstellen
Beispiel
1. Öffnen Sie das Gestaltungselement, dem Sie die Schaltfläche hinzufügen möchten (Seite, Ansicht, Rahmengruppe, Maske, Ordner oder Navigator), oder bearbeiten Sie ein Dokument.
2. Klicken Sie an der Stelle, an der die Schaltfläche hinzugefügt werden soll, und wählen Sie "Erstellen - Hotspot - Schaltfläche".
3. Im Register "Schaltfläche Info" der InfoBox Eigenschaften: Schaltfläche" können Sie die folgenden Eigenschaften festlegen:
Beschriftung: Geben Sie den Text ein, der in der Schaltfläche erscheinen soll.
Wenn Sie Text eingeben, der länger als die in der Schaltfläche zur Verfügung stehende Fläche ist und Sie möchten, dass automatisch ein Zeilenumbruch durchgeführt wird, aktivieren Sie "Beschriftung nach Bedarf umbrechen".
Breite: Geben Sie einen Wert in cm für die Breite der Schaltfläche an.
Sie können auch eine der folgenden Optionen für die Breite auswählen:
Maximale Breite - Gibt an, dass der im Feld "Breite" angegebene Wert der maximalen Breite der Schaltfläche entspricht. Wenn die Länge des Schaltflächentexts geringer ist, wird auch die Feldbreite verringert.
Minimale Breite - Gibt an, dass der im Feld "Breite" angegebene Wert der minimalen Breite der Schaltfläche entspricht. Wenn der Schaltflächentext länger ist, ist auch die Schaltfläche breiter.
Feste Breite - Gibt an, dass der im Feld "Breite" angegebene Wert der eigentlichen Breite der Schaltfläche entspricht. Wenn Sie "Beschriftung nach Bedarf umbrechen" aktiviert haben, wird Text, der länger ist als die feste Breite der Schaltfläche, automatisch umbrochen. Wenn Sie "Beschriftung nach Bedarf umbrechen" nicht aktiviert haben, wird Text, der länger ist als die feste Breite der Schaltfläche, nicht angezeigt.
Inhalt anpassen - Legt fest, dass die Breite der Schaltfläche an die Länge des im Feld "Beschriftung" eingegebenen Texts angepasst wird. Wenn Sie diese Option wählen, können Sie die Breite nicht manuell festlegen.
Stil Legen Sie eine Hintergrundfarbe für die Schaltfläche fest. Sie können auch festlegen, dass Schaltflächen spitze oder runde Ecken haben sollen.
Typ: Wählen Sie diese Einstellung, wenn Sie eine Hotspot-Schaltfläche für ein Schablonendialogfeld erstellen und Sie ein bestimmtes Verhalten für die Schaltfläche festlegen möchten (z. B. Schließen des Dialogfelds nach Klicken auf die Schaltfläche). Sie können die folgenden Schaltflächentypen erstellen: Schaltflächentyp Beschreibung
Normal "Normal" ist die Vorgabe für Schaltflächen. Wenn ein Benutzer auf eine normale Schaltfläche klickt, wird die entsprechende Aktion ausgeführt, ohne dass das Dialogfeld geschlossen wird.
OK Wenn ein Benutzer in einem Schablonendialogfeld auf diese Schaltfläche klickt, wird die Aktion "OK" ausgeführt, das Dialogfeld wird geschlossen und es wird eine Standard-OK-Meldung von Windows angezeigt. Diese Schaltfläche ist mit Lotus Domino Designer Version 5 und früher nicht kompatibel.
Abbrechen Wenn ein Benutzer in einem Schablonendialogfeld auf diese Schaltfläche klickt, wird die Aktion "Abbrechen" ausgeführt, das Dialogfeld geschlossen und es wird eine Standard-Abbruchmeldung von Windows angezeigt. Diese Schaltfläche ist mit Lotus Domino Designer Version 5 und früher nicht kompatibel.
Hilfe Diese Schaltfläche ist nur auf Macintosh-Plattformen aktiv. Wenn ein Benutzer darauf klickt, wird eine Hilfemeldung angezeigt. Diese Schaltfläche ist mit Lotus Domino Designer Version 5 und früher nicht kompatibel.
Vorgabe Aktivieren Sie diese Option für die Hotspot-Schaltfläche, die im Schablonendialogfeld zur Standardschaltfläche werden soll. Wenn ein Benutzer die EINGABETASTE drückt und der Fokus nicht auf einer Schaltfläche ist, wird stattdessen die Aktion dieser Schaltfläche ausgeführt. Beachten Sie, dass es nur eine Standardschaltfläche in einem Dialogfeld geben kann.
Der Vorteil bei der Verwendung der Schaltflächen "OK", "Abbrechen" und "Hilfe" liegt darin, dass Sie die Schaltflächen an einer beliebigen Stelle positionieren können. In den früheren Versionen konnten diese Schaltflächen nur vertikal auf der rechten Seite oder horizontal im unteren Teil eines Dialogfelds ausgerichtet werden. Sie können außerdem LotusScript mit diesen Schaltflächen verknüpfen. Durch Klicken auf diese Schaltflächen werden die Dialogfelder jedoch ungeachtet des Codes immer geschlossen.
Wenn Sie die Schaltflächen "OK" oder "Abbrechen" verwenden, muss das Schablonendialogfeld durch Verwendung von @DialogBox mit den Parametern [NOCANCEL] und [NOOKCANCEL] aufgerufen werden.
4. (Optional) Geben Sie im Register "Verbergen wenn" an, wann die Schaltfläche verborgen werden soll.
5. Klicken Sie in der Infoliste auf "Objekte" und wählen Sie die Schaltfläche aus, die Sie gerade erstellt haben.
6. Um die Schaltfläche zu programmieren, die einen der Programmtypen für Client- oder Webanwendungen ausführen soll, wählen Sie im Pulldown-Listenfeld "Starten" "Client" oder "Web" aus.
Wählen Sie "Client", wenn die automatisierte Aufgabe im Notes Client ausgeführt wird. Dann können Sie eine der folgendenClient-Codeoptionen auswählen:
Einfache Aktion(en)
Formel
LotusScript
JavaScript
Allgemeines JavaScriptWählen Sie "Web", wenn die automatisierte Aufgabe in einem Web-Browser ausgeführt wird. Sie können dann eine der folgenden Web-Codeoptionen auswählen:
JavaScript
Allgemeines JavaScript7. Speichern Sie das Gestaltungselement oder Dokument.
Weitere Schaltflächenaufgaben
Schaltflächenaufgabe Aktion
Ändern der Eigenschaften Klicken Sie auf die Schaltfläche und wählen Sie "Schaltfläche - Eigenschaften: Schaltfläche".
Ändern der Automatisierung Klicken Sie in der Infoliste auf "Objekte", wählen Sie die Schaltfläche in der Liste "Objekte" und bearbeiten Sie den Code im Scriptbereich.
Löschen Klicken Sie auf die Schaltfläche und wählen Sie "Bearbeiten - Löschen".
Aufrufen eines Agenten Verwenden Sie @Command([RunAgent]) oder den URL-Befehl "OpenAgent".
Beispiel -
Tipp:
nimme eine MailDB, inotes6.ntf, spiel dort ein paar mails rein, ohne Umlaute im Subject und öffne sie per Browser....
Sie funzt - !
Nun das selbe, öffne eine Mail, setz in das Subject einen Umlaut wie Ä,ö, Ü.. usw... und offne diese DB mit dem neu geöffnetetn Browser !sie funzt nimme...
Fehler : Umlaute !
Abhilfe : call bei IBM aufmachen und Patch schicken lassen